- Excel For Beginners Youtube
- Beginner Guide To Excel
- How Can I Use Microsoft Excel For Free
- Can I Get Excel Free
- How Can I Use Microsoft Excel For Free
You can use a whiteboard, or spreadsheet software like Microsoft Excel, or an online tool like Toggl Plan. Each tool has its own advantages and disadvantages. Let's look at the pros and cons of using Excel to create a project Gantt chart.
- To freeze the top row, execute the following steps. On the View tab, in the Window.
- Use a screen reader to sort or filter a table in Excel. Use a screen reader to print an Excel workbook. Work with charts and data. Use a screen reader to create a chart and select a chart in Excel. Use a screen reader to add a title, data labels, and a legend to a chart in Excel. Use a screen reader to name a cell or data range in Excel.
Microsoft Excel is a popular tool to create data-driven charts. However, it does not come with Gantt charts. If you're looking for a step-by-step tutorial on how to make a Gantt chart in Excel, this article is for you.
In this article you'll learn:
- What is a Gantt chart?
- What are the important elements of a Gantt chart?
- Advantages and disadvantages of creating Gantt charts in Excel
- Step-by-step process to create a Gantt chart using Excel
- Free Excel Gantt chart templates
- A simpler and free alternative to making Excel Gantt charts
Let's get started.
What is a Gantt Chart?
A Gantt chart is a visual representation of a project's timeline. It helps project managers, stakeholders, and team members understand:
- A project's roadmap,
- Important milestones along the way,
- Work dependencies,
- Required resources,
- And the risks involved.
Like most charts, a Gantt chart has two axes. The horizontal axis represents the project's timeline. On the other hand, the vertical axis lists the activities or tasks to complete to finish the project.

Important elements of a Gantt chart
A Gantt chart has 5 important elements. These are:
- Tasks: Project tasks are listed along the vertical axis. In the early stages, these are often high-level tasks. On the other hand, as the project progresses, tasks become more detailed.
- Timeline: A dateline runs across the horizontal axis of a Gantt chart. It is divided into days, weeks, and months.
- Bars: Each bar represents a task on the Gantt chart. Because of the timeline, you can visualize each task with its start date, end date, and duration.
- Milestones: Milestones represent important dates by which certain tasks must be completed. Project milestones make the project more manageable and risk-free.
- Resources: Each task may have one or more team members assigned to complete a task.
Types of Gantt Charts
Most projects have two types of timelines charts. These are:
- Project plan timeline chart: A project timeline helps visually plan a project, track its progress, and identify resources/risks on the way.
- Team timeline chart: A team timeline helps visually plan resource availability and allocation. It also helps manage the workload of your team members.
There are a lot of ways you can make a Gantt chart.
You can use a whiteboard, or spreadsheet software like Microsoft Excel, or an online tool like Toggl Plan.
Each tool has its own advantages and disadvantages. Let's look at the pros and cons of using Excel to create a project Gantt chart.
Advantages of Excel Gantt Charts
Using Microsoft Excel to create a Gantt chart may sound like a no-brainer for the below reasons:
- Easy to get started: Over a billion people use the MS Office. It's reasonable to assume that using Excel has almost a zero learning curve.
- No need to sign up for a new tool: Since most people already have access to Microsoft Excel, there isn't a need to purchase or sign up for a new tool.
- Plays along nicely with other Office tools: Charts created in Excel can be easily embedded into a presentation and document. This is great for presentations and reports.
- Customizable: Excel makes it easy to customize charts. You can easily color charts to match your business brand.
Disadvantages of Excel Gantt Charts
Getting started with Excel charts is easy. But, collaborating with stakeholders and team members to keep the Gantt chart updated is hard. Particularly, if you're working with a remote team.
Excel Gantt charts have the following disadvantages:
- Can't work collaboratively: It's almost impossible to work collaboratively on an Excel project plan. Whether it's for creating a plan with stakeholders or keeping track of the project's progress with team members.
- No access control: It's often chaotic when multiple people work on the same spreadsheet. It takes just one mistake to ruin all the hard work.
- Hard to keep up-to-date: Plans change and need adjustments from time to time. You may need to update rows upon rows of data to accommodate these changes.
- Multiple versions: Often managers combat these disadvantages by keeping backup copies of Excel sheets. But, keeping track of all these versions can quickly become a nightmare.
How to make a Gantt chart in Excel?
Even with all these big drawbacks, there are times when it makes sense to create a Gantt chart using Excel. Particularly, in the early stages of a project. Or when you have to quickly present a project plan visually.
Here's how you can make one using a stacked bar chart:
Note: The screenshots below are from Excel 2019. Some of these screenshots are slightly different in Excel 2010, 2013, and 2016. However, these steps work for all Excel 2010+ versions.
1. Add Project Data to Excel
Let's start by adding our project's planned timeline in text format.
Create a new spreadsheet and columns for tasks. Each task has the task name, a start date, and duration. Here's a sample spreadsheet for a simple construction project.
2. Insert a Stacked Bar Chart
Excel does not come with an inbuilt Gantt chart.
Instead, we'll improvise and create one using a stacked bar chart.
To do that, select your task information. Next, click on the Insert Tab > Bar Chart > Stacked Bar Chart.
Next, let's populate the chart with our task data. To do that, right-click on the chart. Then click Select Data…
This opens the Select Data Source dialog. Here we'll set the Legend Entries to task start dates and durations. Also, we'll set the Horizontal Axis Labels to display task names.
Click on the Add button in the Legend Entries (Series) section to add the range of start dates and durations.
Task start date:
- Set the Series name to 'Start Dates'.
- Set the Series values to the cell range that contains the task start dates.
Task durations:
- Set the Series name to 'Durations'.
- Set the Series values to the cell range that contains the task durations.
Next, we want to add the tasks to the vertical axis. This is done by editing the Horizontal (Category) axis labels.
Click on the Edit button to add task names to the Horizontal (Category) axis labels.
3. Format the chart to make it look like a Gantt Chart
The stacked bar is ready. Your tasks are laid out on the chart as blue and orange bars. But, it doesn't look like a Gantt chart.
Let's format it to look like one.
Right-click on the blue part of the bar. Then click on Format Data Series… to open the Formatting dialog.
On the dialog, set the Fill option to No fill.
Now our chart looks a bit more like a Gantt chart. But still has a couple of issues:
- The tasks on the vertical axis are in reverse order.
- And, the start date range on the horizontal axis is too wide.
4. Fix the task order
To fix the first issue, right-click on the vertical axis. How to extract app file.
Then click on the Format Axis… context menu to open the Format Axis dialog.
On this dialog, check Axis Options > Categories in reverse order. The tasks should now appear in the right order.
5. Fix the task durations range
Next, let's fix the Minimum Bound of the horizontal axis. This can be done from Axis Options > Minimum Bound in the Format Axis dialog box
Unfortunately, it's not that easy. That's because Excel handles dates as numbers. We'll first need to convert the project start date into a number that Excel understands
To do that, copy the first start date from your task data, and paste it into an empty cell. Next, set the formatting of the cell to Number from the Home tab > Number Format group. That should give you the Number formatted start date
Next, right-click on the horizontal axis and open the Format Axis dialog box. Set Axis Options > Minimum Bound to the Number formatted start date.
With that done, your Excel Gantt chart is ready. Any changes you make to the data will also reflect automatically in the chart.
Gantt Chart Templates for Excel
Microsoft Office comes with free and premium online templates for making Excel Gantt charts. Here're some templates you may find useful.
- Simple Gantt Chart Template: This is a free template that you can download from the official MS Office Templates website. However, this template does not have any options to add milestones.
- Milestone and Task Project Timeline Template: This is a premium template. It offers more features than a simple Gantt chart. However, this template is available only for Office 365 subscribers.
- Agile Gantt Chart Template: This is another premium template for Agile project teams. Like all premium templates, it's only available for Office 365 subscribers.
Using these templates, you can somewhat simplify the process of creating a Gantt chart in Excel. However, these templates still need you to add all that data. And, collaborating with your team is still not very smooth.
A Simple & Free Alternative to Excel Gantt Charts
Most people know how to create charts in MS Excel. That's why it's a natural choice to turn to when they want to create a Gantt chart.
But, as you've seen, creating a Gantt chart in Excel is quite a task. And, it's almost impossible to collaborate with stakeholders and team members. Plus, it's hard to keep the Excel sheet up-to-date
That's where Toggl Plan can help.
With Toggl Plan, you can:
- Create a Gantt chart timeline to plan and track a project's schedule.
- Create a team timeline to manage resource availability and workloads.
- Add project milestones to manage project risk better.
- Collaborate with stakeholders. Add them to a timeline or share a read-only view.
- Assign tasks to multiple team members, and track progress as they complete work.
Toggl Plan's Gantt charts are easy to use. You can just click to add tasks on the timeline. And move them around with simple drag and drop
Best of all, Toggl Plan is completely free for up to 5 users.
How to add printer adobe reader. Sign up for a free Toggl Plan account.
Excel is a spreadsheet application developed and published by Microsoft. It is part of the Microsoft Office suite of productivity software.
Unlike a word processor, such as Microsoft Word, Excel organizes data in columns and rows. Rows and columns intersect at a space called a cell. Each cell can contain a single of data, such as text, a numerical value, or a formula.
Excel was originally code-namedOdyssey during development. It was first released on September 30, 1985.
- Microsoft Excel help and support.
Excel overview
Excel is a tool for organizing and performing calculations on data. It can analyze data, calculate statistics, generate pivot tables, and represent data as a chart or graph.
For example, you could create an Excel spreadsheet that calculates a monthly budget, tracks associated expenses, and interactively sorts the data by criteria.
Excel For Beginners Youtube
Below is an example of Microsoft Excel with each of its major sections highlighted. See the formula bar, cell, column, row, or sheet tab links for further information about each of these sections.
Where do you find or start Excel?
If you have Excel or the entire Microsoft Office package installed on Microsoft Windows, you can find Excel in your Start menu.
Keep in mind that new computers do not include Excel. It must be purchased and installed before running it on your computer. If you do not want (or cannot afford) to purchase Excel, you can use a limited version for free at the Microsoft Office website.
If Excel is installed on your computer, but you can't find it in your Start menu, use the following steps to launch Excel manually.
- Open My Computer.
- Click or select the C: drive. If Microsoft Office is installed on a drive other than the C: drive, select that drive instead.
- Navigate to the Program Files (x86) folder, then the Microsoft Office folder.
- In the Microsoft Office folder, if there is a root folder, open that folder. Then open the OfficeXX folder, where XX is the version of Office (e.g., Office16 for Microsoft Office 2016) installed on your computer. If there is no root folder, look for and open a folder having 'Office' in the name.
- Look for a file named EXCEL.EXE and click or double-click that file to start the Excel program.
How can Excel be formatted?
Each of the rows, columns, and cells can be modified in many ways, including the background color, number or date format, size, text font, layout, etc. In our example above, you can see that the first row (row 1) has a blue background, bold text, and each cell has its text centered.
Download an example of a spreadsheet file
We've created a Microsoft Excel spreadsheet that can be downloaded and opened in any spreadsheet program including Microsoft Excel. This spreadsheet illustrate some of the capabilities of a spreadsheet, formulas, and functions and allows you to experiment more with a spreadsheet.
Why do people use Excel?
There are many reasons people may use Excel (a spreadsheet program). For example, someone might use Excel to keep track of their expenses. For a full list of reason and examples of how people use a spreadsheet, see our spreadsheet definition.
Why would someone use Excel over a different spreadsheet program?
Beginner Guide To Excel
Today, there are many different free spreadsheet options that someone could use instead of Excel. However, even with the available free options, Excel remains the most-used spreadsheet because of all its available options, features, and because many businesses still use the program.
TipEven with all Excel's options, a free spreadsheet program like Google Sheets is often all most users need.
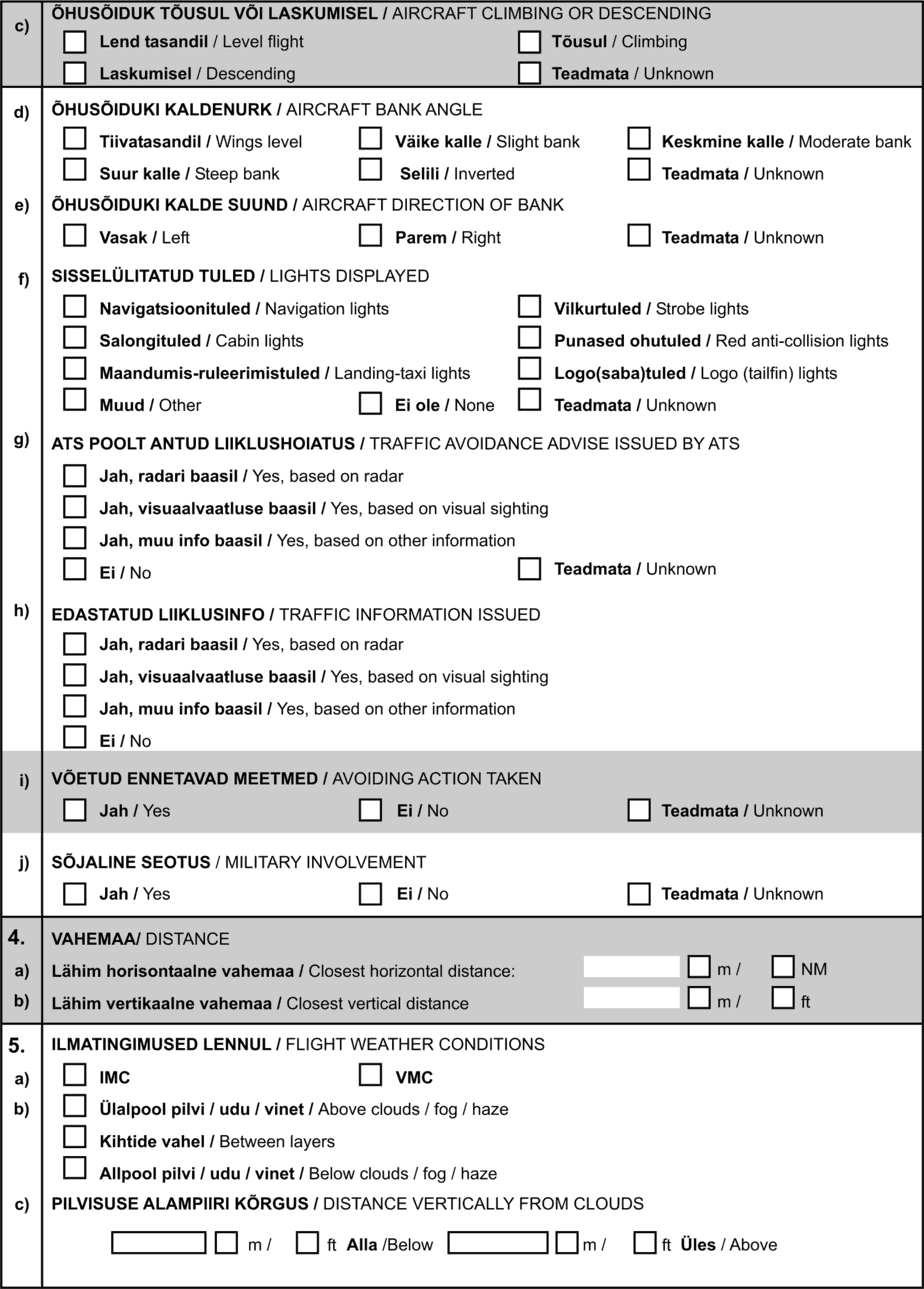
Important elements of a Gantt chart
A Gantt chart has 5 important elements. These are:
- Tasks: Project tasks are listed along the vertical axis. In the early stages, these are often high-level tasks. On the other hand, as the project progresses, tasks become more detailed.
- Timeline: A dateline runs across the horizontal axis of a Gantt chart. It is divided into days, weeks, and months.
- Bars: Each bar represents a task on the Gantt chart. Because of the timeline, you can visualize each task with its start date, end date, and duration.
- Milestones: Milestones represent important dates by which certain tasks must be completed. Project milestones make the project more manageable and risk-free.
- Resources: Each task may have one or more team members assigned to complete a task.
Types of Gantt Charts
Most projects have two types of timelines charts. These are:
- Project plan timeline chart: A project timeline helps visually plan a project, track its progress, and identify resources/risks on the way.
- Team timeline chart: A team timeline helps visually plan resource availability and allocation. It also helps manage the workload of your team members.
There are a lot of ways you can make a Gantt chart.
You can use a whiteboard, or spreadsheet software like Microsoft Excel, or an online tool like Toggl Plan.
Each tool has its own advantages and disadvantages. Let's look at the pros and cons of using Excel to create a project Gantt chart.
Advantages of Excel Gantt Charts
Using Microsoft Excel to create a Gantt chart may sound like a no-brainer for the below reasons:
- Easy to get started: Over a billion people use the MS Office. It's reasonable to assume that using Excel has almost a zero learning curve.
- No need to sign up for a new tool: Since most people already have access to Microsoft Excel, there isn't a need to purchase or sign up for a new tool.
- Plays along nicely with other Office tools: Charts created in Excel can be easily embedded into a presentation and document. This is great for presentations and reports.
- Customizable: Excel makes it easy to customize charts. You can easily color charts to match your business brand.
Disadvantages of Excel Gantt Charts
Getting started with Excel charts is easy. But, collaborating with stakeholders and team members to keep the Gantt chart updated is hard. Particularly, if you're working with a remote team.
Excel Gantt charts have the following disadvantages:
- Can't work collaboratively: It's almost impossible to work collaboratively on an Excel project plan. Whether it's for creating a plan with stakeholders or keeping track of the project's progress with team members.
- No access control: It's often chaotic when multiple people work on the same spreadsheet. It takes just one mistake to ruin all the hard work.
- Hard to keep up-to-date: Plans change and need adjustments from time to time. You may need to update rows upon rows of data to accommodate these changes.
- Multiple versions: Often managers combat these disadvantages by keeping backup copies of Excel sheets. But, keeping track of all these versions can quickly become a nightmare.
How to make a Gantt chart in Excel?
Even with all these big drawbacks, there are times when it makes sense to create a Gantt chart using Excel. Particularly, in the early stages of a project. Or when you have to quickly present a project plan visually.
Here's how you can make one using a stacked bar chart:
Note: The screenshots below are from Excel 2019. Some of these screenshots are slightly different in Excel 2010, 2013, and 2016. However, these steps work for all Excel 2010+ versions.
1. Add Project Data to Excel
Let's start by adding our project's planned timeline in text format.
Create a new spreadsheet and columns for tasks. Each task has the task name, a start date, and duration. Here's a sample spreadsheet for a simple construction project.
2. Insert a Stacked Bar Chart
Excel does not come with an inbuilt Gantt chart.
Instead, we'll improvise and create one using a stacked bar chart.
To do that, select your task information. Next, click on the Insert Tab > Bar Chart > Stacked Bar Chart.
Next, let's populate the chart with our task data. To do that, right-click on the chart. Then click Select Data…
This opens the Select Data Source dialog. Here we'll set the Legend Entries to task start dates and durations. Also, we'll set the Horizontal Axis Labels to display task names.
Click on the Add button in the Legend Entries (Series) section to add the range of start dates and durations.
Task start date:
- Set the Series name to 'Start Dates'.
- Set the Series values to the cell range that contains the task start dates.
Task durations:
- Set the Series name to 'Durations'.
- Set the Series values to the cell range that contains the task durations.
Next, we want to add the tasks to the vertical axis. This is done by editing the Horizontal (Category) axis labels.
Click on the Edit button to add task names to the Horizontal (Category) axis labels.
3. Format the chart to make it look like a Gantt Chart
The stacked bar is ready. Your tasks are laid out on the chart as blue and orange bars. But, it doesn't look like a Gantt chart.
Let's format it to look like one.
Right-click on the blue part of the bar. Then click on Format Data Series… to open the Formatting dialog.
On the dialog, set the Fill option to No fill.
Now our chart looks a bit more like a Gantt chart. But still has a couple of issues:
- The tasks on the vertical axis are in reverse order.
- And, the start date range on the horizontal axis is too wide.
4. Fix the task order
To fix the first issue, right-click on the vertical axis. How to extract app file.
Then click on the Format Axis… context menu to open the Format Axis dialog.
On this dialog, check Axis Options > Categories in reverse order. The tasks should now appear in the right order.
5. Fix the task durations range
Next, let's fix the Minimum Bound of the horizontal axis. This can be done from Axis Options > Minimum Bound in the Format Axis dialog box
Unfortunately, it's not that easy. That's because Excel handles dates as numbers. We'll first need to convert the project start date into a number that Excel understands
To do that, copy the first start date from your task data, and paste it into an empty cell. Next, set the formatting of the cell to Number from the Home tab > Number Format group. That should give you the Number formatted start date
Next, right-click on the horizontal axis and open the Format Axis dialog box. Set Axis Options > Minimum Bound to the Number formatted start date.
With that done, your Excel Gantt chart is ready. Any changes you make to the data will also reflect automatically in the chart.
Gantt Chart Templates for Excel
Microsoft Office comes with free and premium online templates for making Excel Gantt charts. Here're some templates you may find useful.
- Simple Gantt Chart Template: This is a free template that you can download from the official MS Office Templates website. However, this template does not have any options to add milestones.
- Milestone and Task Project Timeline Template: This is a premium template. It offers more features than a simple Gantt chart. However, this template is available only for Office 365 subscribers.
- Agile Gantt Chart Template: This is another premium template for Agile project teams. Like all premium templates, it's only available for Office 365 subscribers.
Using these templates, you can somewhat simplify the process of creating a Gantt chart in Excel. However, these templates still need you to add all that data. And, collaborating with your team is still not very smooth.
A Simple & Free Alternative to Excel Gantt Charts
Most people know how to create charts in MS Excel. That's why it's a natural choice to turn to when they want to create a Gantt chart.
But, as you've seen, creating a Gantt chart in Excel is quite a task. And, it's almost impossible to collaborate with stakeholders and team members. Plus, it's hard to keep the Excel sheet up-to-date
That's where Toggl Plan can help.
With Toggl Plan, you can:
- Create a Gantt chart timeline to plan and track a project's schedule.
- Create a team timeline to manage resource availability and workloads.
- Add project milestones to manage project risk better.
- Collaborate with stakeholders. Add them to a timeline or share a read-only view.
- Assign tasks to multiple team members, and track progress as they complete work.
Toggl Plan's Gantt charts are easy to use. You can just click to add tasks on the timeline. And move them around with simple drag and drop
Best of all, Toggl Plan is completely free for up to 5 users.
How to add printer adobe reader. Sign up for a free Toggl Plan account.
Excel is a spreadsheet application developed and published by Microsoft. It is part of the Microsoft Office suite of productivity software.
Unlike a word processor, such as Microsoft Word, Excel organizes data in columns and rows. Rows and columns intersect at a space called a cell. Each cell can contain a single of data, such as text, a numerical value, or a formula.
Excel was originally code-namedOdyssey during development. It was first released on September 30, 1985.
- Microsoft Excel help and support.
Excel overview
Excel is a tool for organizing and performing calculations on data. It can analyze data, calculate statistics, generate pivot tables, and represent data as a chart or graph.
For example, you could create an Excel spreadsheet that calculates a monthly budget, tracks associated expenses, and interactively sorts the data by criteria.
Excel For Beginners Youtube
Below is an example of Microsoft Excel with each of its major sections highlighted. See the formula bar, cell, column, row, or sheet tab links for further information about each of these sections.
Where do you find or start Excel?
If you have Excel or the entire Microsoft Office package installed on Microsoft Windows, you can find Excel in your Start menu.
Keep in mind that new computers do not include Excel. It must be purchased and installed before running it on your computer. If you do not want (or cannot afford) to purchase Excel, you can use a limited version for free at the Microsoft Office website.
If Excel is installed on your computer, but you can't find it in your Start menu, use the following steps to launch Excel manually.
- Open My Computer.
- Click or select the C: drive. If Microsoft Office is installed on a drive other than the C: drive, select that drive instead.
- Navigate to the Program Files (x86) folder, then the Microsoft Office folder.
- In the Microsoft Office folder, if there is a root folder, open that folder. Then open the OfficeXX folder, where XX is the version of Office (e.g., Office16 for Microsoft Office 2016) installed on your computer. If there is no root folder, look for and open a folder having 'Office' in the name.
- Look for a file named EXCEL.EXE and click or double-click that file to start the Excel program.
How can Excel be formatted?
Each of the rows, columns, and cells can be modified in many ways, including the background color, number or date format, size, text font, layout, etc. In our example above, you can see that the first row (row 1) has a blue background, bold text, and each cell has its text centered.
Download an example of a spreadsheet file
We've created a Microsoft Excel spreadsheet that can be downloaded and opened in any spreadsheet program including Microsoft Excel. This spreadsheet illustrate some of the capabilities of a spreadsheet, formulas, and functions and allows you to experiment more with a spreadsheet.
Why do people use Excel?
There are many reasons people may use Excel (a spreadsheet program). For example, someone might use Excel to keep track of their expenses. For a full list of reason and examples of how people use a spreadsheet, see our spreadsheet definition.
Why would someone use Excel over a different spreadsheet program?
Beginner Guide To Excel
Today, there are many different free spreadsheet options that someone could use instead of Excel. However, even with the available free options, Excel remains the most-used spreadsheet because of all its available options, features, and because many businesses still use the program.
TipEven with all Excel's options, a free spreadsheet program like Google Sheets is often all most users need.
NoteIf you want to get Excel because it's a job requirement, it's still okay to learn all the basics in a free spreadsheet program. However, there are still many differences between Excel and a free spreadsheet program.
Excel file extensions
The following file extensions are supported by Microsoft Excel. The default format for saving a Microsoft Excel workbook is .xlsx.
| Extension | Name | Description |
|---|---|---|
| .csv | CSV (Comma-separated values) | A minimal format compatible with many spreadsheet applications. Rows of data are represented as lines in the text file, with columnar breaks delimited by a single character, usually a comma. |
| .dbf | DBF 3, DBF 4 | The native database file format of DBASE III and IV. |
| .dif | Data interchange format | A feature-limited, widely-supported file format. Supports saving a single-page spreadsheet only. |
| .htm, .html | HTML | Contains data formatted in HTML. When exported by Excel, supporting files such as images and sounds are stored in a folder. |
| .mht, .mhtml | Single-page HTML | HTML-formatted single page data. |
| .ods | OpenDocument Spreadsheet | An open-source file format supported by word processors including OpenOffice and LibreOffice. |
| PDF (Portable Data Format) | An industry-standard document format created by Adobe. | |
| .prn | Space-delimited formatted text | A format similar to CSV that supports text formatting, created by Lotus. Supports only a single sheet. |
| .slk | SYLK Symbolic Link Format. | Supports only a single sheet. |
| .txt | Tab-delimited text | A text file format similar to CSV, using tab as the delimiter character. Also, stores Unicode-encoded single-page spreadsheets. |
| .xla | Excel Add-in | Supporting file for Visual Basic VBA projects, compatible with Excel 95-2003. |
| .xlam | Excel Add-in with Macros | XML-based format compatible with Excel 2007 and 2013-2019, supporting VBA projects and Excel 4.0 macros. |
| .xls | Excel Workbook (deprecated) | The native Excel file format for Excel versions 97-2003. |
| .xlsb | Excel Binary Workbook | A fast load-and-save format compatible with Excel 2007-2019. Supports VBA projects and Excel 4.0 macros. |
| .xlsm | Excel Workbook with Macros | XML-based format compatible with Excel 2007-2019, supporting VBA and Excel 4.0 macros. |
| .xlsx | Excel Workbook | The native Excel file format for Excel versions 2007-2019. Supports 'ISO Strict' formatting. Does not support macros. |
| .xlt | Excel Template (deprecated) | Excel template file format, Excel 97-2003. |
| .xltx | Excel Template | Excel template file format, Excel 2007-2019. |
| .xlw | Excel Workbook Only | Saves only worksheets, chart sheets, and macro sheets, but does not save spreadsheets. Compatible with Excel 2013-2019. |
| .xml | XML Data | Spreadsheet data exported as XML. |
| .xps | OpenXML Paper Specification | An open-source document format similar to PDF. |
What are the different versions of Microsoft Excel?
Microsoft Excel has had several versions throughout its history. The different releases with their release dates, are listed below.
How Can I Use Microsoft Excel For Free
Windows versions
- Excel 2019, released in 2018
- Office 365 and Excel 2016, released in 2016
- Excel 2013, released in 2013
- Excel 2010, released in 2010
- Excel 2007, released in 2007
- Excel 2003, released in 2003
- Excel 2002, released in 2002
- Excel 2000, released in 2000
- Excel 97, released in 1997
- Excel 95, released in 1995
- Excel 5.0, released in 1993
- Excel 4.0, released in 1992
- Excel 3.0, released in 1990
- Excel 2.0, released in 1987
Mac versions
- Excel 2019, released in 2018
- Excel 2016, released in 2016
- Excel 2011, released in 2011
- Excel 2008, released in 2008
- Excel 2004, released in 2004
- Excel 2001, released in 2001
- Excel 2000, released in 2000
- Excel 98, released in 1998
- Excel 5.0, released in 1993
- Excel 4.0, released in 1992
- Excel 3.0, released in 1990
- Excel 2.2, released in 1989
- Excel 1.5, released in 1988
- Excel 1, released in 1985
What came before Excel?
Microsoft Excel was not the first spreadsheet program, Lotus 1-2-3 and VisiCalc were popular spreadsheet programs released before Excel.
Related Excel pages
Can I Get Excel Free
- Microsoft Excel help and support.
How Can I Use Microsoft Excel For Free
Conditional formatting, Formula, Function, Google Docs, Lookup, Multiplan, Office, Office 365, Office Online, Spreadsheet, Spreadsheet terms
