Introduction
There are many reasons you may want to transfer photos from phone to your computer. From backing up your images for safekeeping, transferring a snap to edit on your computer, or simply to free up space on your phone - learning how to transfer photos from phone to computer is essential.
Quickly jump to the topic you need:
- Extra: iPhone to iPhone ->
First, connect your iPhone to a PC with a USB cable that can transfer files. Turn your phone on and unlock it. Your PC can't find the device if the device is locked. On your PC, select the Start button and then select Photos to open the Photos app. First, connect your phone to a PC with a USB cable that can transfer files. Turn your phone on and unlock it. Your PC can't find the device if the device is locked. On your PC, select the Start button and then select Photos to open the Photos app.
How to Transfer All Photos from iPhone to PC: TouchCopy
If you need to copy all photos on your iPhone, including photos on your camera roll, images added to your device by iTunes, as well as pictures included in your iPhone messages, we recommend using TouchCopy. TouchCopy also allows you to access all other data on your iPhone, including your music, contacts, and messages, and copy it to your PC. Let's see how:
- Download TouchCopy on your PC and run it.
- Connect your iPhone to your PC using a USB cable.
- Click the 'Photos' tab to view all of your iPhone's photos on TouchCopy.
- Select the photos that you'd like to transfer, and hit 'Copy to PC'!
Try TouchCopy free ▼
Receive an email with a link so you can download the free trial on your computer:
Note: We respect your privacy. We won't share your Email address with anyone else, or send you spam.
The steps above will copy photos from your iPhone camera roll and photos added by iTunes. If you're interested in copying pictures included in your text messages, iMessages and WhatsApp messages, try reading our How to transfer photos from iPhone messages article for more information.

Or if you like to regularly back up your iPhone photos to your PC, TouchCopy provides the fantastic option to scan the iPhone for any new photos taken that you have not backed up to the PC before. This way, you can easily save only the photos which are not yet stored on your computer to save yourself time and keep your photo library organised and up-to-date! Find out how TouchCopy can export new iPhone photos to PC >
Like what you see? Get the full version:
Copy camera roll photos from iPhone to PC: Windows Photos App
If you only need to copy pictures from your iPhone camera roll, you could use iTunes and the Windows Photos App. Here's how:
- Firstly, ensure that you are running the latest version of iTunes on your PC.
- Connect your iPhone to your PC using a USB cable.
- Ensure that your iPhone is unlocked. You may also need to tap to allow the PC to access your device.
- Open the Windows Photos app, click Import > From a USB device, and follow the instructions to complete the transfer.
Transferring All Photos from iPhone to Mac: TouchCopy
If you need to copy all photos from your iPhone to your Mac, including photos on your camera roll, images added to your device by iTunes, as well as pictures included in your iPhone messages, we recommend using TouchCopy. TouchCopy also allows you to access other data on your iPhone, including your music, contacts and messages, and copy it to your Mac. Let's see how:
- Download TouchCopy on your Mac and run it.
- Connect your iPhone to your Mac using a USB cable.
- Click the 'Photos' tab to view all of your iPhone's photos on TouchCopy.
- Select the photos that you'd like to transfer, and click 'Copy Photos'
- To also transfer photos included in your text messages, iMessages and WhatsApp messages, see the steps given here.
Try TouchCopy free ▼
Receive an email with a link so you can download the free trial on your computer:
Note: We respect your privacy. We won't share your Email address with anyone else, or send you spam.
Like what you see? Get the full version:
Copy camera roll photos from iPhone to Mac: Mac Photos App
If you only need to copy photos from your iPhone camera roll, you could use iTunes and the Mac Photos App. Here's how:
- Firstly, ensure that you are running the latest version of iTunes on your Mac.
- Connect your iPhone to your Mac using a USB cable.
- Ensure that your iPhone is unlocked. You may also need to tap to allow the PC to access your device.
- Open the Mac Photos app, select the iPhone photos that you wish to transfer, and click 'Import Selected'.
- To import all of the photos, simply click 'Import all new items' instead.
How to Transfer Photos from Android phone to PC over WiFi
If you'd like to transfer photos from your Android phone to your PC over Wifi, we recommend Droid Transfer. The app will also copy other data from your Android phone, including music, contacts and messages. Here's how to transfer photos from phone to laptop or PC over WiFi:
- Download Droid Transfer on your PC and run it.
- Get the free Transfer Companion App on your Android phone from Google Play Store.
- Scan the Droid Transfer QR code with the Transfer Companion App.
- The computer and phone are now linked. Select the photos that you'd like to transfer, and hit 'Copy Photos'!
Droid Transfer:
Try Droid Transfer free ▼
Receive an email with a link so you can download the free trial on your computer:
Note: We respect your privacy. We won't share your Email address with anyone else, or send you spam.
How Do I Download Pictures From My Phone To Laptop Computer
Like what you see? Get the full version:
See it in action
If you regularly back up your Android photos to PC, we recommend using Droid Transfer's 'Save New Photos' feature. This will automatically scan the Android when you connect it for new photos which you haven't backed up to the PC before. Then, you can easily and quickly save these photos to the computer. Find out how to save new photos from Android to PC with Droid Transfer >
How to Transfer Photos from Android phone to computer over a USB Connection
If you prefer transfer photos from your Android phone over USB, connect your phone to your computer with a USB cable.
Once connected, you'll see your device name in the Windows File Explorer on your computer.
Double-click your device. Here you can access its internal storage. Your photos will be located in either the 'DCIM' or 'Pictures' folders.
Simply select the pictures you'd like to transfer, right-click and hit copy. Then, right-click and paste into a location on your computer.
Transferring photos from Android phone to Mac: Android File Transfer
Transferring files from your Android phone to a Mac can be a little more difficult. For this type of transfer, we would recommend using Android File Transfer. Once installed on your Mac, you'll be able to connect your Android phone to the Mac, and copy files from the device to the Mac.
Syncing photos between computer and phone
If you find yourself regularly transferring photos from your phone to your computer, you may want to consider using a cloud service. Cloud storage services store your data in 'the cloud' (an external server). This is great, because you can then link your computer and multiple devices to your cloud account which allows you to access all of the data at any time, on any device. Thinking about photos specifically, you can set your phone up to store any photos you take in your cloud storage, so that they're not taking up loads of space on your device.
There are many cloud services available, but some of the most popular are iCloud, Google Drive and Dropbox.
Check out our article for more information on how to transfer photos from iPhone to iPhone ->
iCloud Photos
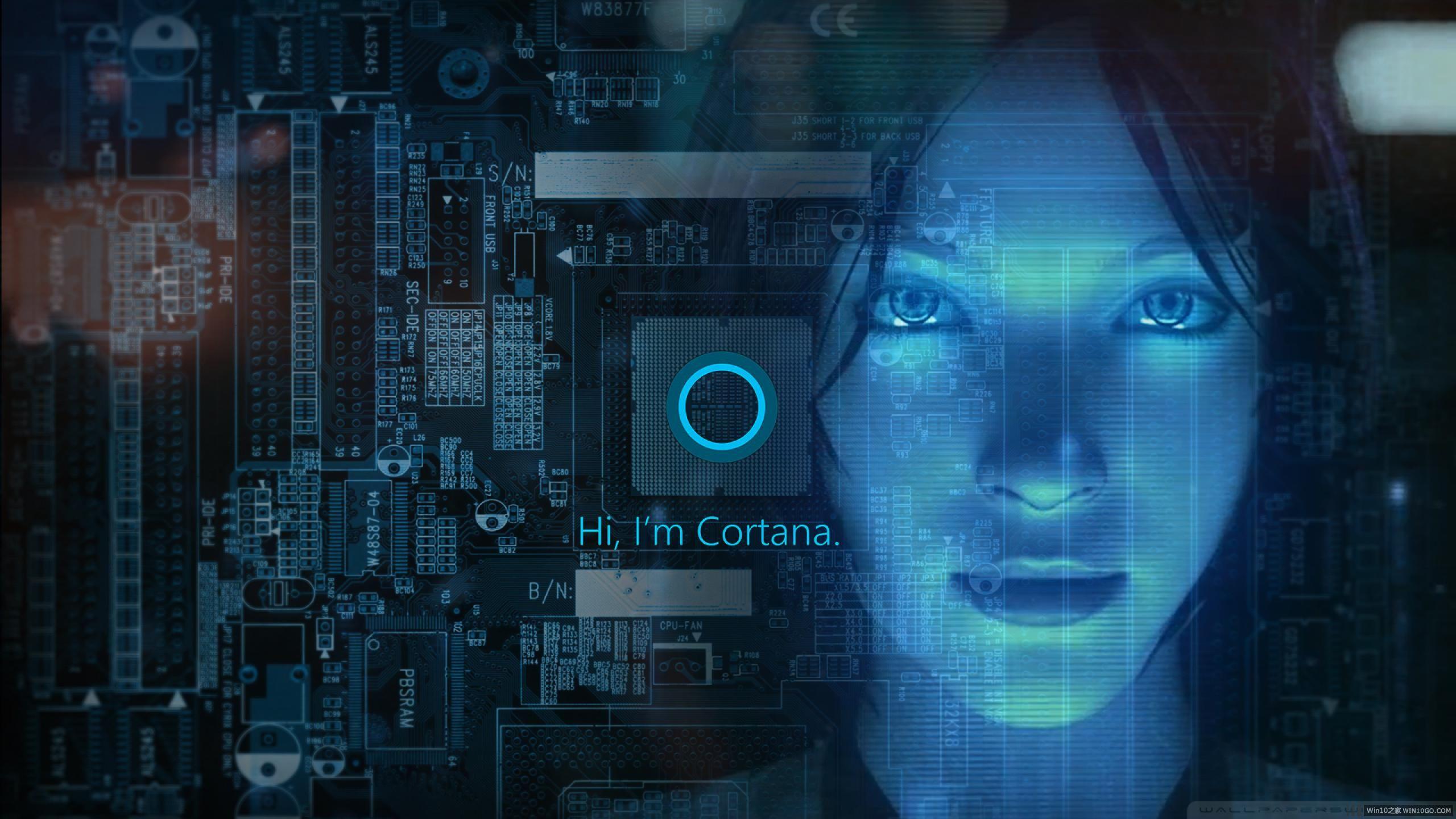
Or if you like to regularly back up your iPhone photos to your PC, TouchCopy provides the fantastic option to scan the iPhone for any new photos taken that you have not backed up to the PC before. This way, you can easily save only the photos which are not yet stored on your computer to save yourself time and keep your photo library organised and up-to-date! Find out how TouchCopy can export new iPhone photos to PC >
Like what you see? Get the full version:
Copy camera roll photos from iPhone to PC: Windows Photos App
If you only need to copy pictures from your iPhone camera roll, you could use iTunes and the Windows Photos App. Here's how:
- Firstly, ensure that you are running the latest version of iTunes on your PC.
- Connect your iPhone to your PC using a USB cable.
- Ensure that your iPhone is unlocked. You may also need to tap to allow the PC to access your device.
- Open the Windows Photos app, click Import > From a USB device, and follow the instructions to complete the transfer.
Transferring All Photos from iPhone to Mac: TouchCopy
If you need to copy all photos from your iPhone to your Mac, including photos on your camera roll, images added to your device by iTunes, as well as pictures included in your iPhone messages, we recommend using TouchCopy. TouchCopy also allows you to access other data on your iPhone, including your music, contacts and messages, and copy it to your Mac. Let's see how:
- Download TouchCopy on your Mac and run it.
- Connect your iPhone to your Mac using a USB cable.
- Click the 'Photos' tab to view all of your iPhone's photos on TouchCopy.
- Select the photos that you'd like to transfer, and click 'Copy Photos'
- To also transfer photos included in your text messages, iMessages and WhatsApp messages, see the steps given here.
Try TouchCopy free ▼
Receive an email with a link so you can download the free trial on your computer:
Note: We respect your privacy. We won't share your Email address with anyone else, or send you spam.
Like what you see? Get the full version:
Copy camera roll photos from iPhone to Mac: Mac Photos App
If you only need to copy photos from your iPhone camera roll, you could use iTunes and the Mac Photos App. Here's how:
- Firstly, ensure that you are running the latest version of iTunes on your Mac.
- Connect your iPhone to your Mac using a USB cable.
- Ensure that your iPhone is unlocked. You may also need to tap to allow the PC to access your device.
- Open the Mac Photos app, select the iPhone photos that you wish to transfer, and click 'Import Selected'.
- To import all of the photos, simply click 'Import all new items' instead.
How to Transfer Photos from Android phone to PC over WiFi
If you'd like to transfer photos from your Android phone to your PC over Wifi, we recommend Droid Transfer. The app will also copy other data from your Android phone, including music, contacts and messages. Here's how to transfer photos from phone to laptop or PC over WiFi:
- Download Droid Transfer on your PC and run it.
- Get the free Transfer Companion App on your Android phone from Google Play Store.
- Scan the Droid Transfer QR code with the Transfer Companion App.
- The computer and phone are now linked. Select the photos that you'd like to transfer, and hit 'Copy Photos'!
Droid Transfer:
Try Droid Transfer free ▼
Receive an email with a link so you can download the free trial on your computer:
Note: We respect your privacy. We won't share your Email address with anyone else, or send you spam.
How Do I Download Pictures From My Phone To Laptop Computer
Like what you see? Get the full version:
See it in action
If you regularly back up your Android photos to PC, we recommend using Droid Transfer's 'Save New Photos' feature. This will automatically scan the Android when you connect it for new photos which you haven't backed up to the PC before. Then, you can easily and quickly save these photos to the computer. Find out how to save new photos from Android to PC with Droid Transfer >
How to Transfer Photos from Android phone to computer over a USB Connection
If you prefer transfer photos from your Android phone over USB, connect your phone to your computer with a USB cable.
Once connected, you'll see your device name in the Windows File Explorer on your computer.
Double-click your device. Here you can access its internal storage. Your photos will be located in either the 'DCIM' or 'Pictures' folders.
Simply select the pictures you'd like to transfer, right-click and hit copy. Then, right-click and paste into a location on your computer.
Transferring photos from Android phone to Mac: Android File Transfer
Transferring files from your Android phone to a Mac can be a little more difficult. For this type of transfer, we would recommend using Android File Transfer. Once installed on your Mac, you'll be able to connect your Android phone to the Mac, and copy files from the device to the Mac.
Syncing photos between computer and phone
If you find yourself regularly transferring photos from your phone to your computer, you may want to consider using a cloud service. Cloud storage services store your data in 'the cloud' (an external server). This is great, because you can then link your computer and multiple devices to your cloud account which allows you to access all of the data at any time, on any device. Thinking about photos specifically, you can set your phone up to store any photos you take in your cloud storage, so that they're not taking up loads of space on your device.
There are many cloud services available, but some of the most popular are iCloud, Google Drive and Dropbox.
Check out our article for more information on how to transfer photos from iPhone to iPhone ->
iCloud Photos
iCloud Photos keeps your photos and videos safe, up to date and available automatically on all of your Apple devices, on iCloud.com and even your PC. When you use iCloud Photos, you don't need to import photos from one iCloud device to another. iCloud Photos always uploads and stores your original, full-resolution photos. You can keep full-resolution originals on each of your devices, or save space with device-optimised versions instead. Either way, you can download your originals whenever you need them. Any organisational changes or edits you make are always kept up to date across all of your devices. Find out how to set up and use iCloud Photos.
The photos and videos that you keep in iCloud Photos use your iCloud storage. Before you turn on iCloud Photos, make sure you have enough space in iCloud to store your entire collection. You can see how much space you need and then upgrade your storage plan if necessary.
Import to your Mac
You can use the Photos app to import photos from your iPhone, iPad or iPod touch to your Mac.
How Do I Download Pictures From My Phone To Laptop
- Connect your iPhone, iPad or iPod touch to your Mac with a USB cable.
- Open the Photos app.
- The Photos app shows an Import screen with all of the photos and videos that are on your connected device. If the Import screen doesn't appear automatically, click the device's name in the Photos sidebar.
- If asked, unlock your iOS device using your passcode. If you see a prompt on your iOS device asking you to Trust This Computer, tap Trust to continue.
- Either select the photos you want to import and click Import Selected, or click Import All New Photos.
- Wait for the process to finish, then disconnect your device from your Mac.
Find out what to do if you can't import photos from your iPhone, iPad or iPod touch to your computer.
Import to your PC
You can import photos to your PC by connecting your device to your computer and using the Windows Photos app:
- Make sure you have the latest version of iTunes on your PC. Importing photos to your PC requires iTunes 12.5.1 or later.
- Connect your iPhone, iPad or iPod touch to your PC with a USB cable.
- If asked, unlock your iOS device using your passcode.
- If you see a prompt on your iOS device asking you to Trust This Computer, tap Trust or Allow to continue.
Then, visit Microsoft's website to find out how to import photos to the Windows Photos app in Windows 10.
If you have iCloud Photos turned on, you'll need to download the original, full-resolution versions of your photos to your iPhone before you import to your PC. Find out how.
When you import videos from your iOS device to your PC, some might be rotated incorrectly in the Windows Photos app. You can add these videos to iTunes to play them in the correct orientation.
Find out what to do if you can't import photos from your iPhone, iPad or iPod touch to your computer.
Learn more
- Use Time Machine to back up all of your files, including your photos and videos, to an external hard drive.
- Import photos and video from storage media, such as a hard disk or SD card, to Photos for macOS.
- Use a scanner and Image Capture to import photos that were taken with a film camera.
- Import your images directly to a folder on your Mac with Image Capture.
- Sync music, films and more from your iOS devices using your computer.
